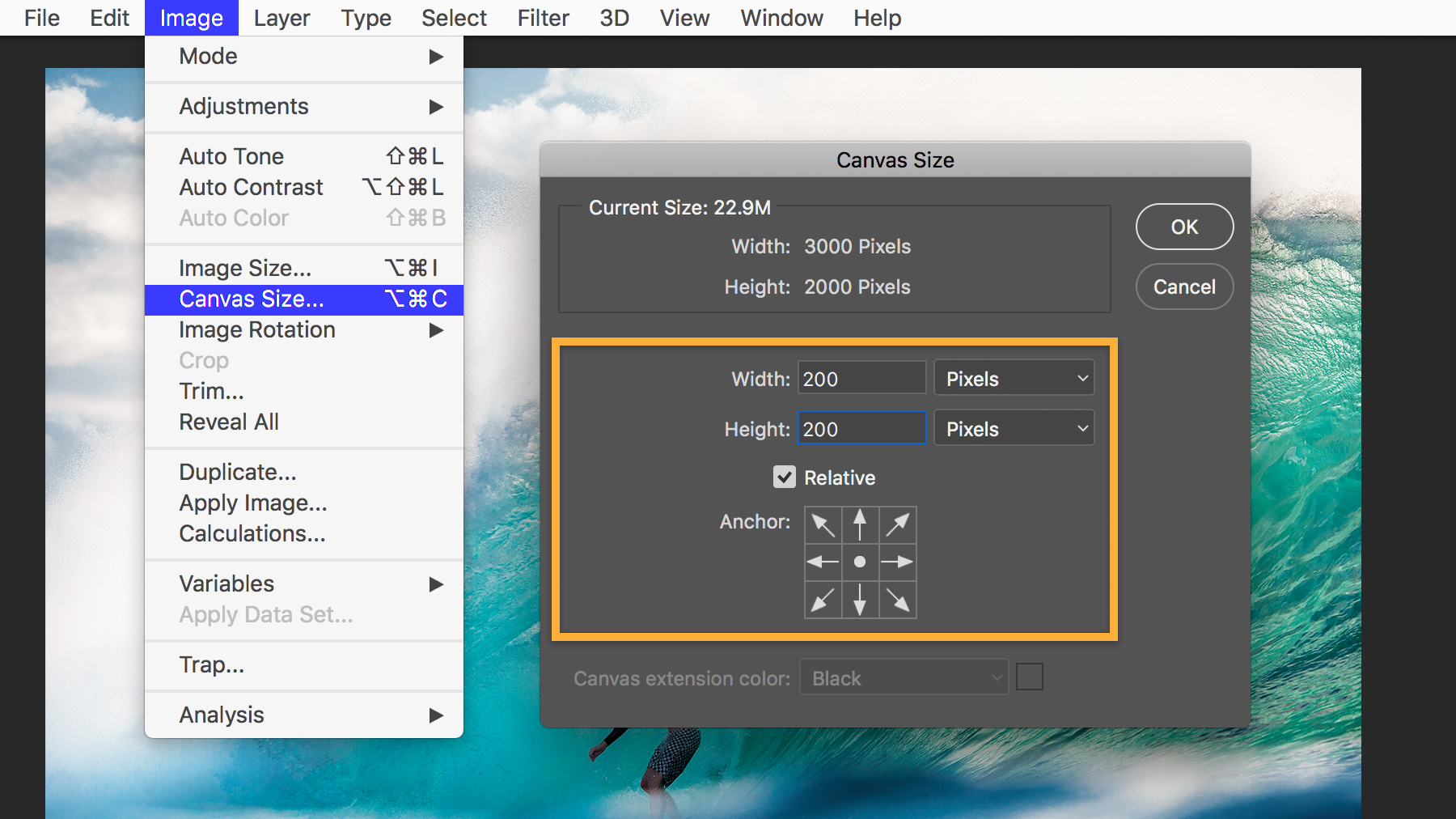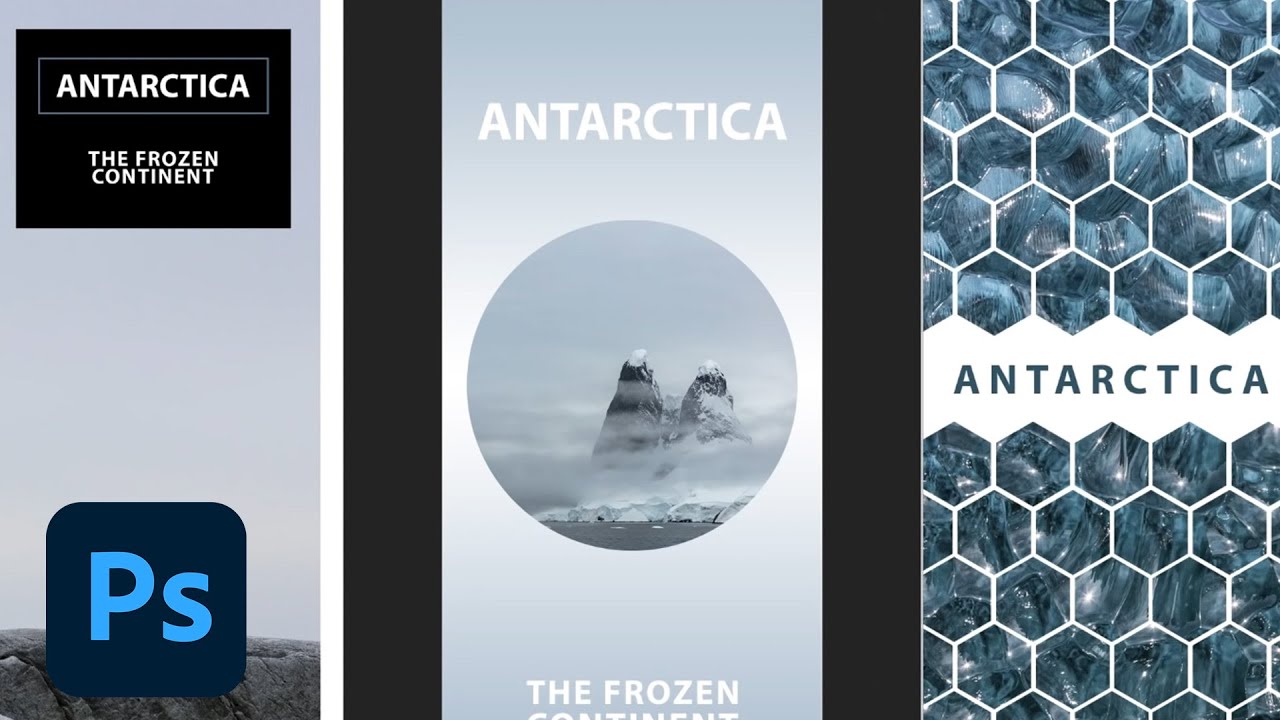Putting A Mat On A Photo In Photoshop

If it s already a background layer push on ahead.
Putting a mat on a photo in photoshop. How to create a digital mat. Matte effects are highly versatile and will look great with a large selection of photos and they are also pretty easy to accomplish. We ll start by adding more space around the image using photoshop s canvas size command. The mat can be removed and thus so can your signature.
This wikihow teaches you how to open an image and place an image in photoshop. Placing an image will insert an image as a new layer in an existing photoshop file. This works best if you resize your image to the size you will be using before you add the mat. Before you add the mat create a duplicate layer cmd ctrl j or layer duplicate layer ok.
Here is a look at the sample photo we ll be using in this tutorial. Here we ll go through the process of creating a matte effect from scratch. Then to create the border we ll fill the space with color using a solid color fill layer. One of the most useful types of effects that you can create in photoshop is the matte effect.
This is useful if you are combining elements of an image. I use photoshop cc. Choose either the bottom left or bottom right corner and sign your prints with a neat clear signature that identifies the image as your own. Then screw a d ring to each side.
Photoshop actions can be great for quickly applying different effects but if you want to maximize your ability in photoshop it helps to know how to create different effects from scratch. Open your image in photoshop. Photo borders are a great way to add a sense of class and elegance to an image. The effect we ll be creating is the same as the one used in our strong matte action that is.
It is advisable to double check the orientation of the print in the frame before you start putting holes in your frame. Go into the image image size and put in what size you want to use. Again you ll want to use archival ink that won t harm the print in a color that will stand out. And adding a border is easy once you know the steps.
Once marked use a bradol to put a pilot hole for each screw. If there are multiple layers for instance if you ve done earlier editing choose layer flatten image to put everything on a background layer indicated by a lock icon. Open the photo in photoshop and look at the layers panel.